少し前にEaseUS Software 担当者様からご連絡を頂きまして、製品のレビューをすることになりました。ご提供頂いたのはデータ復元ソフト「EaseUS Data Recovery
普段は自転車色が強いブログですが(笑)なんでも挑戦!!
復元ソフトは緊急要求性の高い製品だと思います。まず先にこの記事の内容を説明すると、普段コンビニプリントしにいく際に使用するUSBメモリをこのソフトで読み込ませてみました。
その結果、過去に消したファイルが続々と出てきて、その中から試しに選択したデータ(写真、音楽データなど)が復元されました。という内容になります。
大変ななか当記事にたどり着いた方もいるかもしれませんが、落ち着いて行動して下さいね。
この記事の内容
- EaseUS Data Recovery Wizardはどんな製品??
- 実際に長年使用しているUSBメモリを読み込ませてみた
EaseUS Data Recovery
EaseUS Data Recovery
EaseUS Data Recovery
- ゴミ箱を空にしたが、そこには大切なデータが…
- USBやSDカードなどの外付けデバイスに保存していたデータを復活させたい
そんな時に使うソフトになります。1つ注意点として物理的に壊れているものは復元不可になります。
動作環境をチェック
対応するOS、デバイス等の要求動作環境は以下の通り。
対応するOS
Windows:Windows 10, Windows 8.1, Windows 8, Windows 7, Windows Vista, Windows XP
Windows Server:Windows Server 2019, Windows Server 2016, Windows Server 2012, Windows Server 2008, Windows Server 2003対応デバイス
ハードディスクドライブ:HDD、外付けHDD、RAID、Zipドライブ、ペンドライブ、SSD、そのほか
メモリカード:USBメモリー、メモリーカード、CF/SDカード、Microカード、各デバイスのメモリカードそのほか
windows環境ならば、だいたい大丈夫そうです。今は懐かしきXPにも対応しているようです。笑
その上で、インストール時には以下のスペックが要求されます。
ファイルシステム:
FAT(FAT12, FAT16, FAT32), exFAT, NTFS, NTFS5, ext2, ext3, HFS+CPU:x86系以上
RAM:128 MB以上
ディスクの空き容量:32 MB以上
市販の安いPCでも十分動きそう。パソコンの性能が低くて使えない…なんてことはまずなさそうですね。
ソフトのエディションは3種類(Free、Pro、Tech)
Data Recovery
もう少し細かいところで、Freeは2GBまでのデータに対応。Proは無制限。TechはProの機能に加えて複数のPCで認証可能だそうです。
個人で使用する分にはFreeかProの2択でしょうか。復活させたいデータの容量によって使い分け。いきなり有料はちょっと不安だな…と思う人もいますよね。全エディションで無料体験があるようなので、購入前にまずは試してみることができます。
EaseUS Data Recovery
インストールまで
公式HP(EaseUS Data Recovery Wizard Free)にソフトがあるのでダウンロードし、自身のPCにインストールします。
EaseUSは中国の会社のようですが、公式HPからソフトまで日本語で作られています。ときどき違和感のある文章もありますが、内容から大きく外れることはないのでインストールや操作で迷うことはないと思います。
公式マニュアルにもありますが
- データの上書きを避けるために、本ソフトウェアを復元操作が行われるディスクにインストールしない
- 救出したいデータを同じディスクに復元しない
この2点は守りましょう。例えば自身のPCにCとDの2つのドライブがあって、Dのデータを救出したいのならば、Cドライブに本製品をインストールして、Cドライブに復旧させるということになります。
実際に使用してみた

とりあえず何か試してみないことには…ということで引っ張り出してきたのはUSBメモリ。
使用し出してもう10年くらいになるでしょうか。だいぶ古くていつ壊れてもおかしくない代物です。最近はコンビニのプリンター印刷要員として頑張ってもらっています。
プリントするファイルのみ収納し終わったら削除しているので、普段はすっからかんです。先日、プリントに行ったまま3ファイル残したまま放置していたので、これを読み込んでみることにしました。
ソフトを起動し、USBメモリをスキャンします。
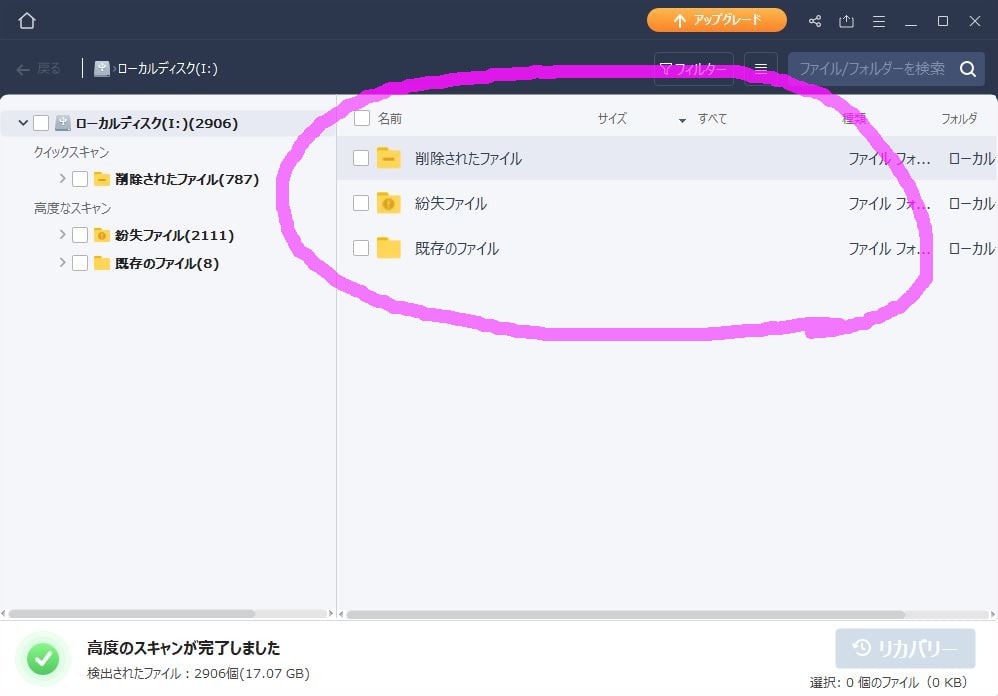
すると「削除されたファイル」「紛失したファイル」「既存のファイル」という3つのフォルダが生成されました。この時点でいつもの中身とは違う雰囲気です。
私がコンビニプリントした際の3つのデータは既存のファイル内に収納されていました。試しに削除されたファイルをクリックしてみると…。
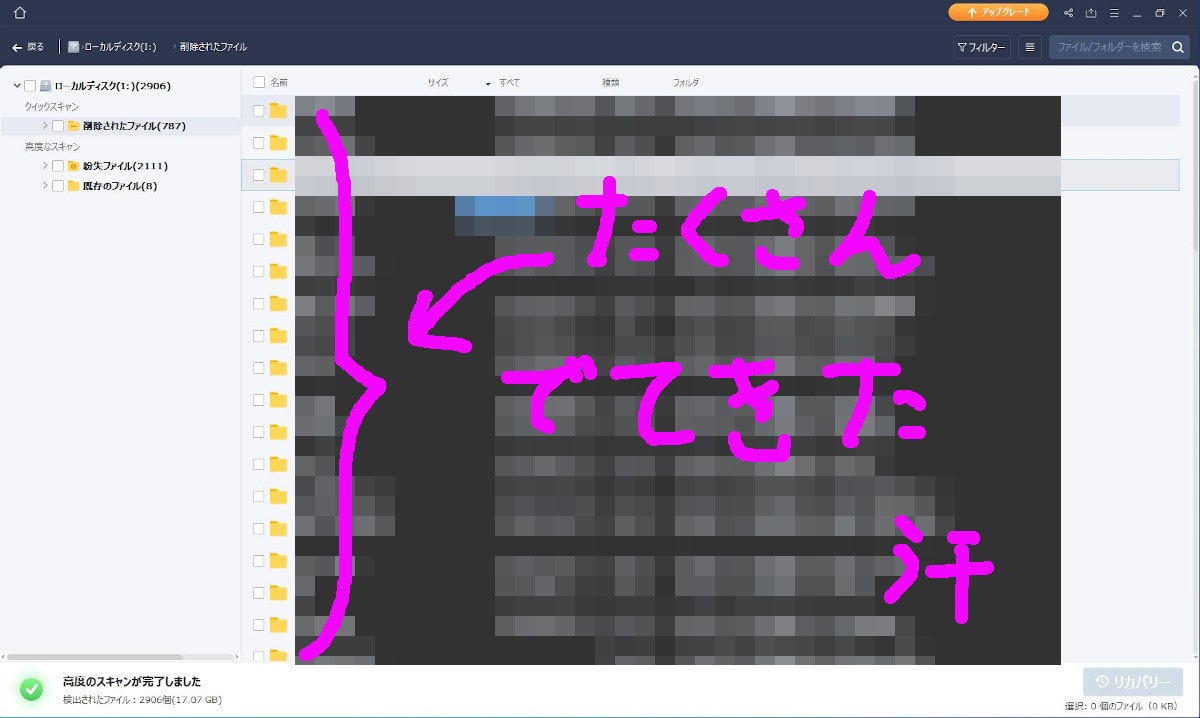
ずらーっと過去に保存していたファイルが出てきました。写真、音楽ファイル、WordExcelファイルなど、フォルダにそれぞれ分けておいたものがそのまま出てきます(個人情報全開だったのでモザイクをかけました。汗)
各フォルダの中身をチェックしてみると当時のままデータが収まっているようです。試しに写真や音楽データいくつか選んでリカバリーを押してみると見事に復元されました。
全ての事例で対応できるかは不明ですが、過去に捨ててしまったファイルについてはうまく復元されることがあると分かりました。
まとめ
以上、Data Recovery Wizardのレビューでした。
復元ソフトというものを初めて使用したのですが、わりとちゃんと復元されて驚きました。すごいなーと感心しつつ、USBやHDDは安易に捨てちゃいけないなとも思ったりも。汗
今回は故障なしのUSBデータで試したのみなので、挙動が怪しいもの、ドライブをフォーマットしたものなどでは試しませんでしたが、この場合はどうなんだろう…?
私が試してみた限り、少なくともUSBデータやデジカメ写真(SDカード)なんかのちょっとしたものの復元には使えそうです。
しかし復元ソフトといえども万能ではないでしょうから、日ごろからバックアップを取る癖は付けていた方がいいなとは思いますね。その上で緊急時にダメ元で試してみる価値はありそうです。
参考にしたサイトや文献
*1 EaseUS Data Recovery

クロスカブ本体の改良
本体(JA45)購入 / 外装カバーの着脱 / リアキャリアの拡張 / リアボックスの追加【リアキャリア延長による加工も】 / ホムセン箱の改良(ボルトやフックの増設) / マルチマウントバーの増設 / スロットルアシスト / ナンバープレートに荷掛けフックを追加 / 2ポートUSB電源 / バーエンド着脱とスロットルパイプの交換 / グリップヒーター取り付け / バーエンドの交換 / サイドバッグサポート / パニアバッグ取り付け / 右サイドスタンド / エアバルブ角度の変更 / テールランプのLED化 / メーター球のLED化 / ウインカーリレー(LED対応)の交換 / フロントウインカーの小型化(続:LED化) / エンジンオイルの交換 /
クロスカブまわりの道具
バイクカバー / チェーンロック / ガソリン携行缶 / ヘルロックアシスト / ループワイヤー / スタンドホルダー /
身に着けるもの(ヘルメット、ジャケット、手袋etc…)
ヘルメット選び【SHOEI Z7】 (ヘルメット選び方) / インカム / グローブ3種【夏・春秋・冬】 / バイクジャケット / 脊髄プロテクターの追加 / ニーガードプロテクター / トレッキングシューズ / レインウェア













